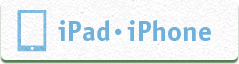使い方
ここではADOC-Sの使い方をご説明します。
1. ADOC-Sの事例紹介
ADOC-S from ADOC PROJECT
2. 支援計画書出力ツールのダウンロード
ADOC-Sで作成した支援計画書をエクセル形式でご利用したい方は、
下記のボタンから支援計画書エクセル出力ツールをダウンロードしてください。
3. ご利用マニュアルのダウンロード
詳しい使い方につきましては、下記のボタンよりご利用マニュアルをダウンロードしてご覧下さい。
4. ADOC-Sの使い方(概要)
ADOC-Sをご利用頂く際の全体の流れを以下にご案内します。
1.ログイン
 |
ログイン画面です。初めてADOC-Sを利用する場合は「新規作成」を押してユーザーを作成してください。 |
2.データ選択
 |
これまでに作成した面談データが一覧表示されますので、その中から任意のデータを選んでください。新しく面談データを作成する場合は「新規作成」を押します。 |
3.基本情報入力
 |
作成する面談データの基本情報を入力します。 ※「名前」「参加者」は必須です。 |
4.活動の選択
 |
計67枚のイラストの中から、対象となる児童生徒にとって必要と思われる活動を参加者(先生/保護者/作業療法士/児童生徒本人)がひとり1回ずつ選択します。 ※イラストを押するたびに、イラスト右上の数が以下の順で表示されます。 1→2→3→4→数字が消える ※例:その活動を先生と保護者が選んだ場合は「2」が表示されます。 |
5.活動の優先順位付け
 |
上記3.で選ばれた活動の中から優先度の高いものを最大3つ選びます。イラストを押すると、が画面上部の「1」「2」「3」の枠内に表示されます。 |
6.短期ゴールの設定
 |
短期ゴールを設定する画面です。初めに任意のイラストを押した後、「いつまでに」「どこで」「どのように」をそれぞれリストから選びます。すると選んだ文言に従って文章が自動的に作成されます。 適切な文言がリストない場合は、自分で言葉を作成し登録することもできます。 |
7.長期ゴールの設定
 |
長期ゴールを設定します。選ばれた3つの項目に対し、それぞれ「いつまでに」「目標」をリストから選択します。すると、長期ゴールが自動的に文言化されます。 |
8.プランの確認
 |
作成した支援プランが表示されます。「基本情報」「短期目標」「長期目標」についてのメモや、「支援プラン」を文字で入力することもできます。 また、作成したプラン(上記7の画面内容)をPDFでダウンロードし、印刷して面談の参加者どうしで保管しておくこともできます。 |
9.作成したデータをメールでパソコンに送る
 |
画面右下の「完了」ボタンをタップすると、作成したデータをメール送信し、支援計画書エクセル出力ツールを利用して、エクセル形式の支援計画書を作成できます(Windowsパソコンのみ対応)。 |
支援計画書エクセル出力ツールをご利用の方は以下もご確認ください。
10.エクセル形式の支援計画書を出力する
9でメール送信したデータをエクセル形式で出力します。
支援計画書エクセル出力ツールをインストールしていない方は、こちらからexeファイルをダウンロード後、画面に従ってインストールを完了してください。
 |
1)ADOC-SのWindowsアプリケーションを開きます。 |
 |
2)画面に従い、矢印をクリックします。 |
 |
3)メールで送信したデータを読み込みます。 |
 |
4)エクセルファイルに出力します。 |
 |
5)保存したエクセルファイルを開きます。 |
 |
ADOC-Sで作成したデータがエクセル形式の教育支援計画書に反映されていますので、適宜内容をコピーする等してご活用ください。 |
使い方の概要説明は以上となります。
詳しい使い方につきましては、下記のボタンよりマニュアルドキュメントをダウンロードしてご覧下さい。
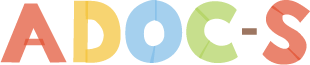


 ユーザーの声
ユーザーの声